تلگرام یکی از مسنجر های جدید ولی به شدت محبوبی می باشد که دارای کارایی های متعدد و برای پلفتروم های زیادی ارائه شده است ، برخی از کاربران ان را بهترین جایگزین برای واتس آپ می دانند که به حق بهترین پیشنهاد و جایگزین برای واتس آپ همین نرم افزار می باشد ، زیار کارایی بیشتری نسبت به واتس آپ دارد و بر خلاف واتس آپ نسخه ویندوز و حتی مک نیز دارد. در این پست برای شما آموزش کامل نصب و کار با پیام رسان تلگرام را برای شما عزیزان اماده کرده ایم. فقط به این نکته بسنده میکنم که توسط تلگرام برای کامپیوتر قادر به ارسال عکس و فایل در فرمت های مختلف خواهید بود ، ارسال عکس و استیکرهای جذاب نیز در نرم افزار قرار داده شده است ف سرعت نرم افزار بسیار بالا می باشد و همچنین پیام ها به صورت رمزگذاری شده ارسال می شوند.
نود فناوری – در ابتدا آموزش نصب تلگرام روی ویندوز را قرار می دهیم )
نکته مهم اینکه شما حتی بدون نصب روی گوشی قادر به اجرای مستقیم این نرم افزار روی ویندوز خواهید بود و این خبر بسیار خوبی می باشد.
۱- شما باول با کلیک روی دانلود تلگرام برای کامپیوتر نرم افزار را دانلود کنید سپس از حالت زیپ خارج نمایید و با کلیک روی فایل اجرایی به نصب نرم افزار بپردازید.
۲- با صفحه ای مانند زیر مواجه می شوید که باید روی Ok کلیک کنید.
۳ – مانند عکس زیر روی Next کلیک کنید.
۴ – مانند تصویر زیر دوباره روی Next کلیک کنید.
۵ – و باز هم مانند عکس زیر روی Next کلیک کنید.
۶ – در این صفحه نیز بدون انجام هیچ تغییری روی Next کلیک کنید.
۷ – در پنجره بعدی روی Install کلیک کنید. مانند تصویر زیر
۸ – خوب کمی صبر کنید تا مراحل نصب به
پایان برسد و پنجره زیر ظاهر شود اکنون روی Finish کلیک کنید تا نرم افزار
تلگرام اجرا شود. ( عکس زیر )
۹ – خوب اکنون مانند عکس زیر روی Start Messeging کلیک کنید.
۱۰ – مانند عکس زیر اول کشور ایران را از
لیست انتخاب کنید ، سپس شماره موبایل خودتان را بدون وارد کردن ۰ وارد کنید
و سپس روی Start کلیک کنید.
۱۱ – خوب بخش مهم کار اینجاست خواهشا دقت
کنید اگه گوشی اندروید یا آیفون ندارید و اگه در کل تلگرام فعال شدده
ندارید مانند عکس زیر روی here که با کادر مشخص کرده ایم کلیک کنید.
۱۲ – کدی به گوشی شما SMS می شود کد را مانند تصویر زیر در بخش CODE وارد کرده و سپس روی NEXT کلیک کنید.
۱۳ – مانند عکس زیر یک نام ، نام خانوادگی و عکس پروفایلتان را انتخاب کنید و روی Sign Up کلیک کنید.
۱۴ – تبریکات ت صمیمانه ما را پذیرا باشید تلگرام رو ویندوز شما نصب شد به همین سادگی و خوشمزگی !!
آموزش کار با تلگرام روی ویندوز )
۱ – تعویض عکس و نام پروفایل شما :
مانند عکس زیر روی Setting بالای نرم افزار کلیک کنید ، مانند تصویر زیر
طبق فلش ها برای تعویض نام و عکس پروفایل کلیک نمایید.
۲ – اضافه کردن افراد به نرم افزار : از
بالای نرم افزار روی Contacts کلیک کنید ، اکنون روی Add Contact کلیک کنید
نام دلخواه ، نام خواندادگی دلخواه و شماره فرد مورد نظرا را وارد کرده و
سپس روی Creat کلیک کنید.
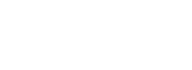





































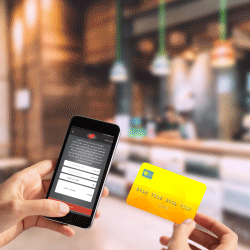










اقا خیلی وبسایتتون عالیه
اقا خیلی وبسایتتون عالیه
اقا خیلی وبسایتتون عالیه
سلام
ممنون از لطف شما
سلام.ممنون .خیلی خوب بود.از دست
اندرکاران وبسایت به این خوبی سپاسگزارم
سلام.ممنون .خیلی خوب بود.از دست اندرکاران
وبسایت به این خوبی سپاسگزارم
سلام.ممنون .خیلی خوب بود.از دست اندرکاران وبسایت به این
خوبی سپاسگزارم
سلام میشه لینک داخل مطلبو چک کنید.برای من
مشکل داشت.ممنون
سلام میشه لینک داخل مطلبو چک کنید.برای من مشکل داشت.ممنون
سلام میشه لینک داخل مطلبو چک کنید.برای من
مشکل داشت.ممنون